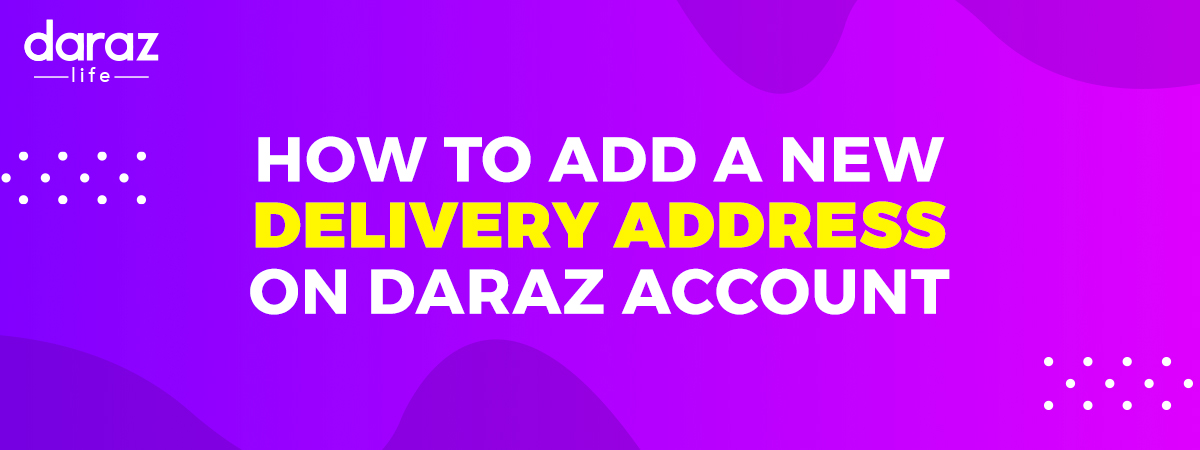
How to Add a New delivery Address to Your Daraz Account
With Daraz, placing an order is extremely simple. In just a few easy steps, you’re done placing your order. Here’s a blog on how to place an order on Daraz to help you if you’ve any confusion about this.
But one thing many customers get confused about is how to change the delivery address. So, if you’re someone who has found themselves asking “how can I add a new delivery address to my account on Daraz”, then we’re here to help!
How to Add a New Delivery Address to Daraz Account
- First and foremost, download your Daraz app from PlayStore or AppStore. [Read about why you should download Daraz app]
- After installing the app, sign in to your Daraz account.
- Now there are two methods to add a new address.
METHOD #01
Go to the ‘Account‘ tab at the bottom-right of Daraz homepage on the app.

Now click on the ‘settings’ icon at the top-right corner of the Accounts page.
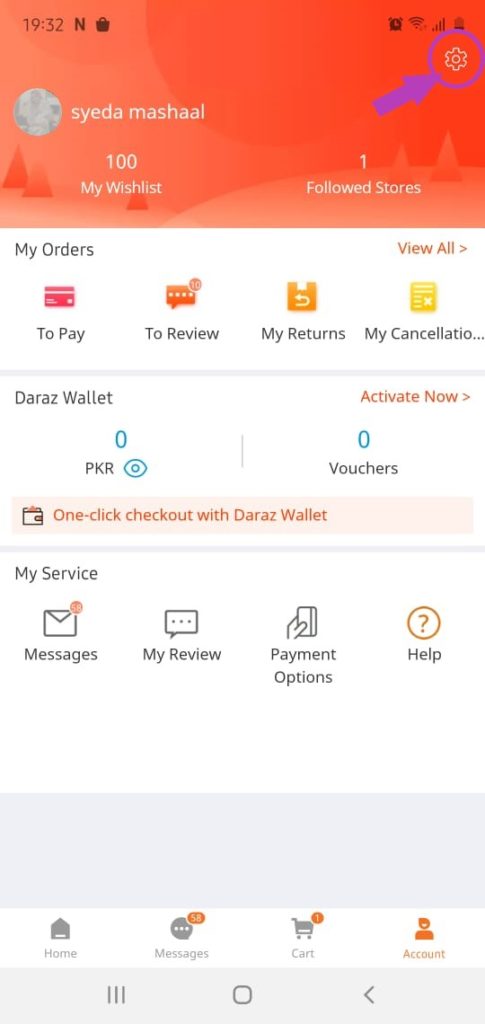
On the settings page, many options will be displayed. Click on the ‘Address Book’ option.
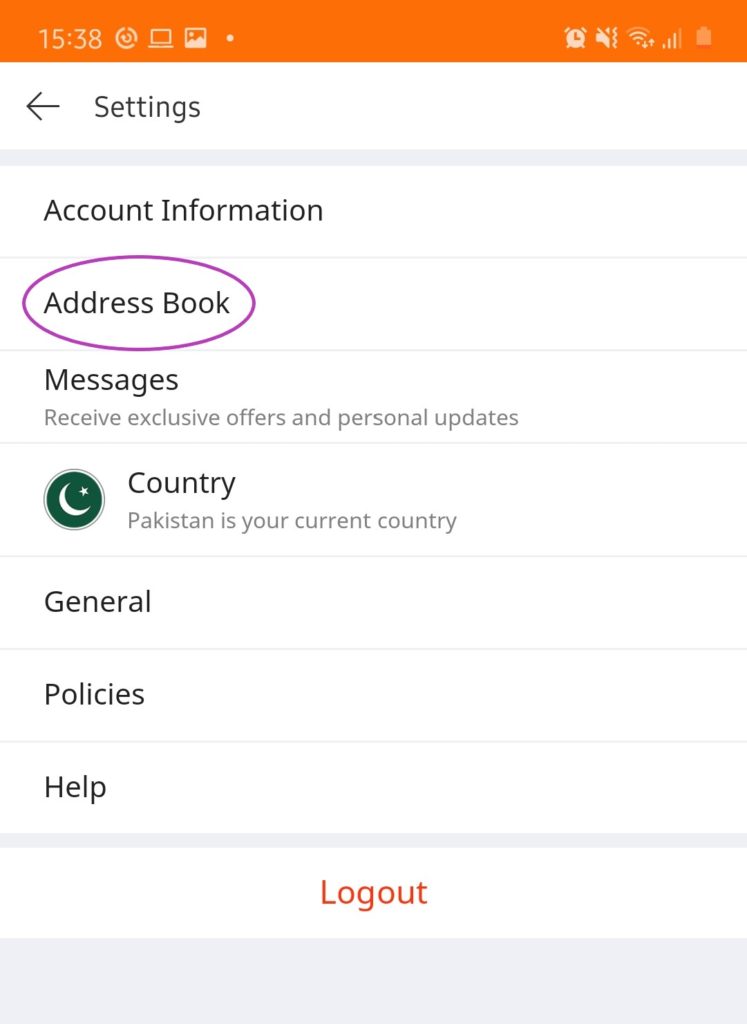
Here you will see your saved addresses. To add a new address, simply select the ‘Add address’ icon at the top.
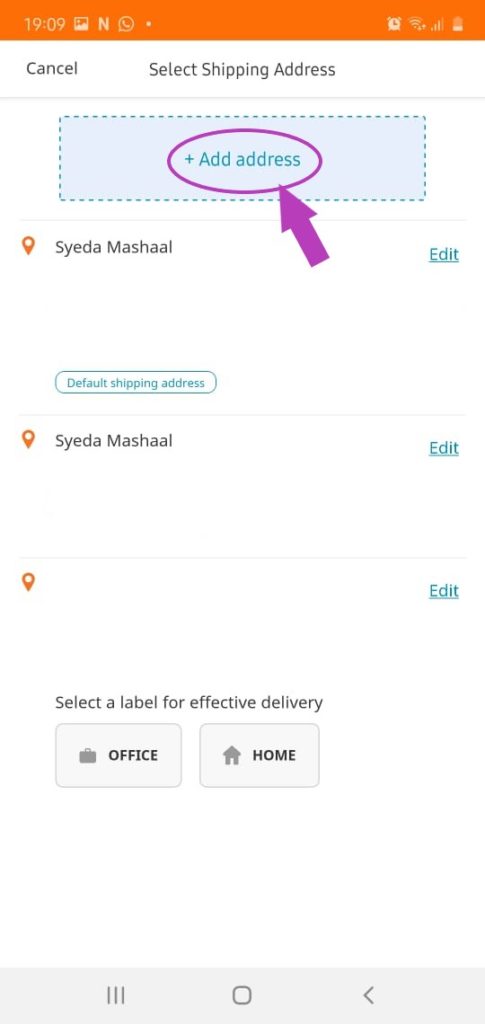
Fill out your details on the ‘Add New Address’ page, and then press ‘save’.
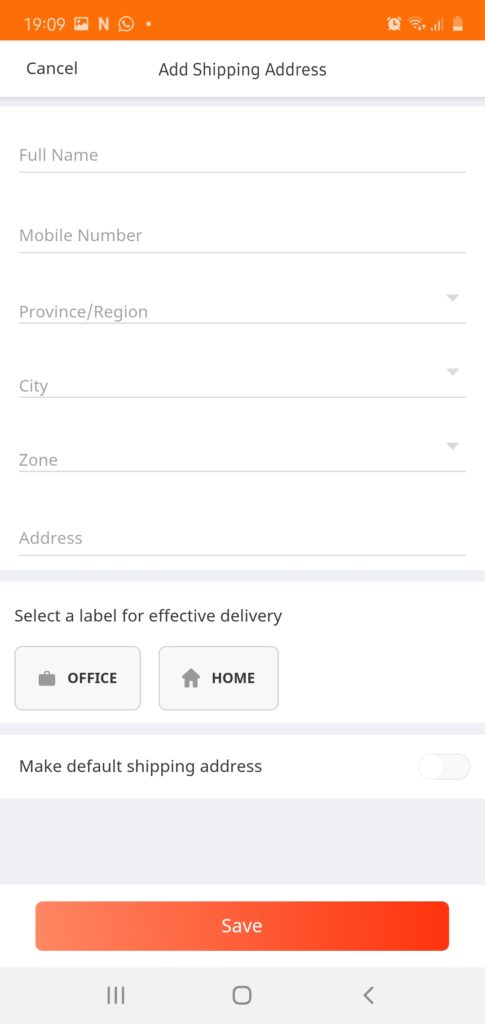
METHOD #02
Go to ‘check out’ after adding your items in the shopping cart.
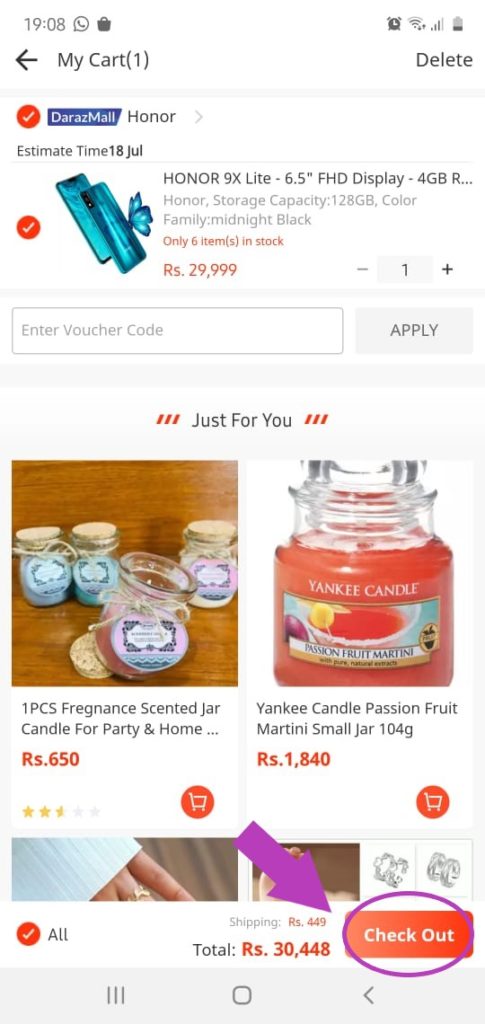
The shipping address and billing address will be displayed on top. Click on the ‘shipping address’ to change it.
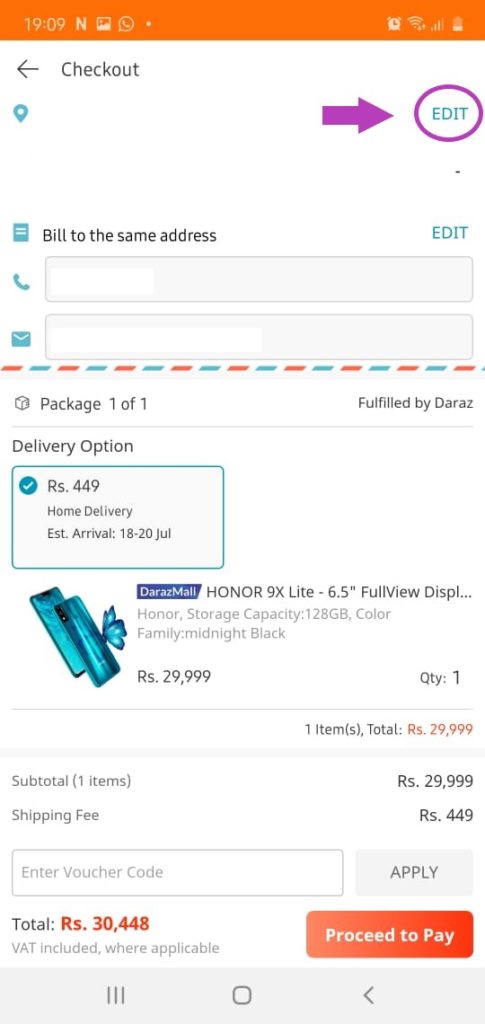
On the new page, select the ‘add address’ icon.
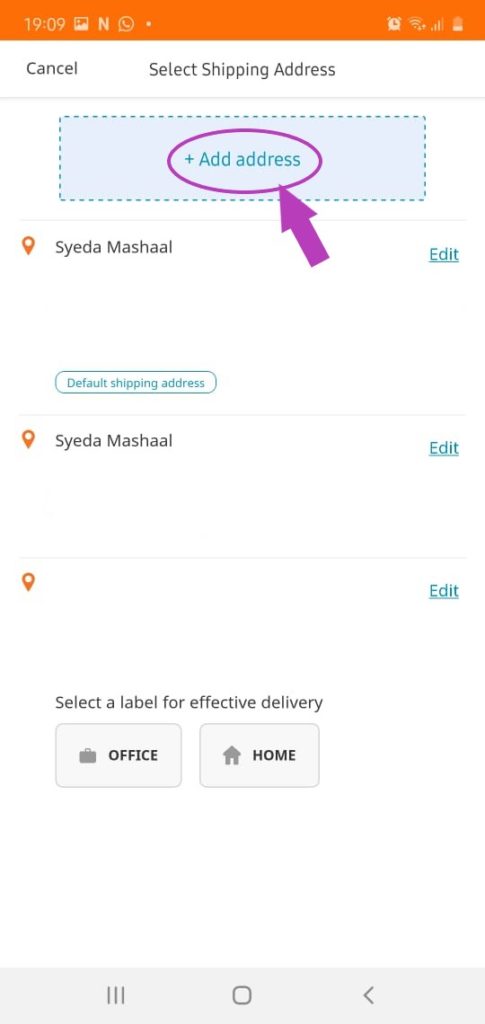
As before, now add the details of your new address. Remember to double-check the billing address as well.
And voila! This how you can add a new address to your account on Daraz. We reassert that you download the Daraz app because that’s going to make everything a lot easier. Whether you want to track your order or return your order, the Daraz app makes every process super simple!

